
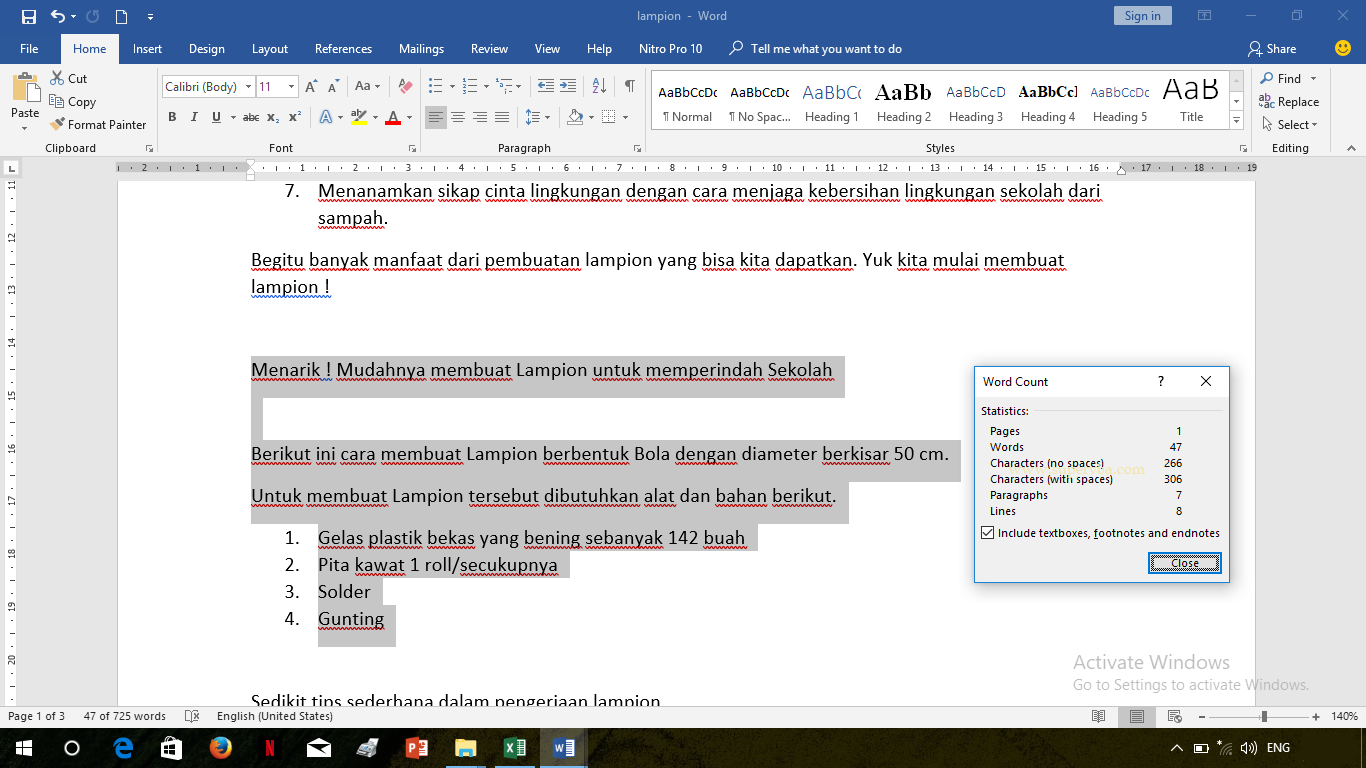
You can read more articles here about Word 2013 that will show you how to accomplish various tasks within the program. If your image is too large or too small, then you can drag one of the corners to make the image smaller or larger. Step 6: Click the picture that you want to insert, then click the Insert button at the bottom of the window. Step 5: Browse to the location on your computer where the picture is located. Step 4: Click the Pictures button in the Illustrations section of the navigational ribbon at the top of the window. Step 3: Click the Insert tab at the top of the window.

Step 2: Click at the location in your document where you want to insert the picture. Step 1: Open your document in Microsoft Word 2013. If you would rather add your picture as a background image, then you can read this article instead. Additionally, you will be inserting the picture as part of your main document. The steps below will assume that the picture you want to add to your document is stored on your computer. Our series of steps below will show you how to complete this task.Īdding a Picture to a Document in Word 2013 You’ll also see the alt text at the bottom of the GIF. You’ll see a pause icon in the bottom-left corner of the image. The GIF will appear in your Microsoft Word document. This can be accomplished with the use of a simple utility that allows you to search your computer, locate the picture you want, then insert into a chosen location in the document. Locate and select the GIF you want to insert.

You can use it to create flyers, address labels, or invitations, which means that you might eventually need to insert a picture with Word 2013. You might think that Microsoft Word is merely a program that you can use to type up papers for school or reports for work, but it is actually a very complex document creation application.


 0 kommentar(er)
0 kommentar(er)
